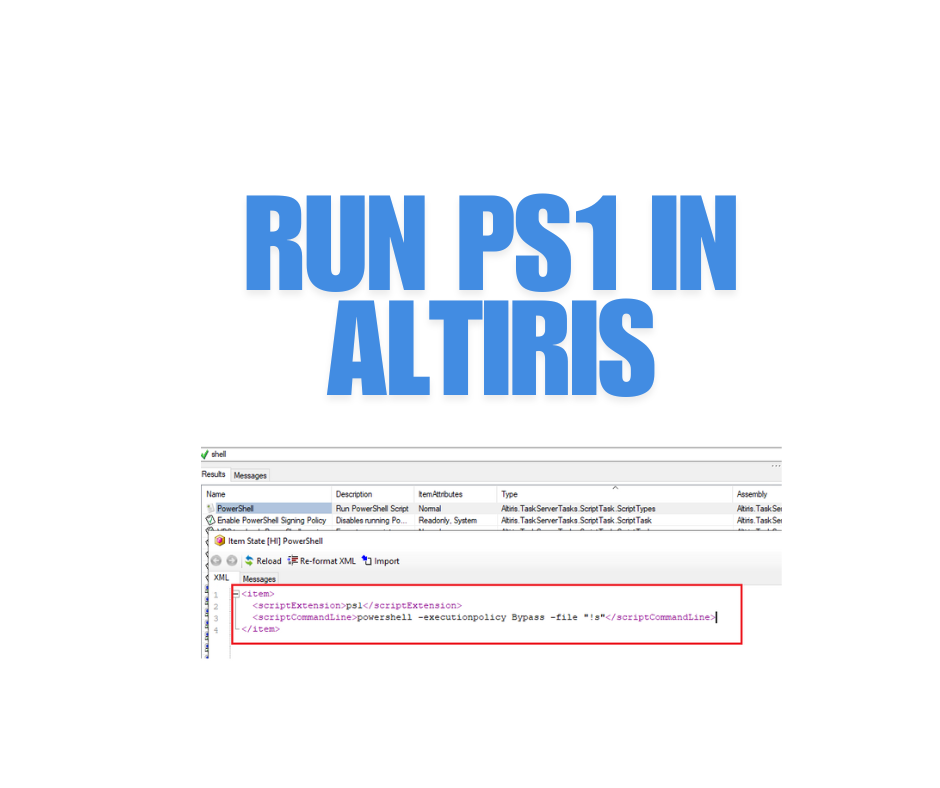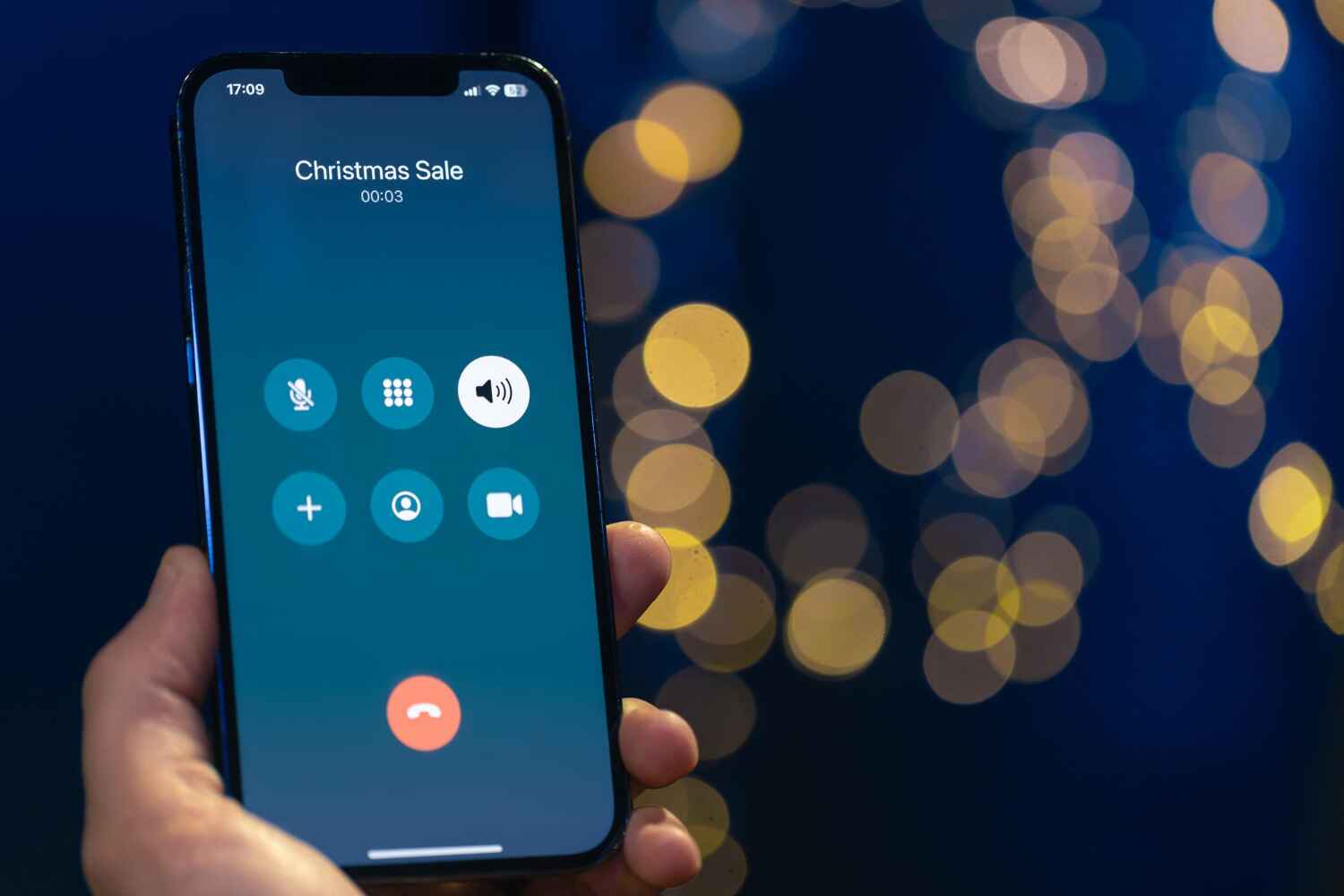Altiris, a product by Symantec (now part of Broadcom), plays a crucial role in IT management and automation. It is widely used for systems deployment, asset management, software distribution, and monitoring across diverse IT environments. With Altiris, IT administrators can manage a large fleet of computers and devices efficiently, reducing manual intervention and streamlining tasks that would otherwise be time-consuming and error-prone. One of the key functionalities of Altiris is its ability to automate routine administrative tasks, which can greatly simplify the job of IT professionals.
PowerShell scripts, or PS1 files, are powerful tools for automating tasks on Windows systems. These scripts can range from simple commands to complex sequences that handle everything from software installations to system configurations. In an environment managed by Altiris, running PS1 files can drastically improve efficiency. Instead of manually executing commands on each machine, administrators can automate the deployment of PowerShell scripts across multiple devices, ensuring consistency and saving valuable time.
The ability to run PS1 scripts in Altiris becomes especially important for large-scale IT management. It allows for the automation of tasks such as software installations, patches, and system maintenance. PowerShell scripts can be written to perform custom configurations or execute troubleshooting tasks, making them highly versatile tools for IT professionals. By integrating these scripts with Altiris, administrators can run them remotely on selected machines or groups of devices, further enhancing productivity and system reliability.
This guide will walk you through the process of running PowerShell (PS1) scripts within Altiris. From setting up the environment to deploying scripts across target machines, we’ll provide you with step-by-step instructions to ensure seamless automation. Whether you’re automating software updates, managing system configurations, or executing routine maintenance tasks, this guide will help you leverage the full potential of PowerShell within Altiris to streamline your IT management workflow.
Understanding PowerShell (PS1) Files
PowerShell is a powerful scripting language developed by Microsoft, specifically designed for system administration and automation tasks. PowerShell scripts, typically saved with the .ps1 extension, are text files that contain a series of commands written in PowerShell syntax. These commands allow users to perform a wide variety of tasks on Windows-based systems, such as managing system configurations, automating repetitive tasks, and interacting with other software or services.
The versatility of PowerShell scripts (PS1) lies in their ability to handle complex workflows that involve interacting with the Windows operating system, local or remote computers, files, registries, services, and much more. Scripts can be executed manually through the PowerShell command line interface, or they can be automated to run on a schedule or in response to specific triggers, such as user actions or system events.
Common Uses of PowerShell Scripts in IT Management
PowerShell scripts are incredibly useful for IT administrators, as they simplify the management of systems and networks. Some common uses of PowerShell scripts in IT management include:
- Automating System Maintenance: Scripts can automate routine tasks such as disk cleanup, system updates, or log management. For example, a PowerShell script could be scheduled to run weekly to clean up temporary files, freeing up disk space on servers or workstations.
- Software Deployment: PowerShell can be used to deploy software applications across multiple machines in an IT environment. Administrators can write scripts to install or uninstall software remotely, configure applications, or apply software patches and updates.
- Managing User Accounts and Permissions: PowerShell is commonly used to manage Active Directory (AD) environments. IT professionals can automate the creation, modification, or deletion of user accounts, manage group memberships, and set permissions through custom scripts.
- System Configuration and Monitoring: Administrators can write scripts to configure system settings (e.g., network configurations, security settings, firewall rules) or monitor system health (e.g., CPU usage, memory, or disk space) and send alerts if certain thresholds are crossed.
- Remote Administration: PowerShell allows administrators to run scripts on remote machines, enabling centralized management of a distributed environment. This feature is especially valuable in large networks or for managing servers in multiple locations.
Benefits of Integrating PowerShell Scripts into Automation Workflows
Integrating PowerShell scripts into automation workflows brings numerous benefits to IT operations:
- Time Efficiency: Automating repetitive tasks with PowerShell scripts saves significant time. Tasks that would typically require manual intervention on each system, such as software installation, updates, or configuration changes, can be performed automatically across many machines with just a few lines of code.
- Consistency: By using PowerShell scripts, administrators can ensure that tasks are performed consistently across all systems. For instance, when deploying a script to configure a setting, the exact same process is applied to every target machine, reducing the risk of human error and configuration drift.
- Scalability: As organizations grow and manage more systems, manually performing tasks on each machine becomes impractical. PowerShell scripts can be executed across multiple machines simultaneously, making it easier to scale operations. Whether managing 10 or 10,000 devices, scripts can handle the load with ease.
- Customization and Flexibility: PowerShell scripts can be tailored to meet the specific needs of an organization. Whether it’s a simple task like creating a user account or something more complex like automating a deployment process, scripts offer the flexibility to customize workflows. Furthermore, scripts can be modified or extended as needs evolve.
- Error Reduction: Manual processes often lead to mistakes, especially when performed under pressure or over many systems. Automating tasks with PowerShell scripts reduces human error by following a predefined set of instructions, ensuring that each task is executed precisely as intended.
- Centralized Control: When integrated into an automation platform like Altiris, PowerShell scripts allow administrators to manage multiple systems from a single console. This centralized control simplifies monitoring and managing large environments, enabling IT staff to respond quickly to emerging issues.
By incorporating PowerShell scripts into automation workflows, organizations can achieve greater operational efficiency, reduce manual effort, and ensure more reliable and consistent system management. This integration empowers IT professionals to manage more systems with fewer resources while maintaining high standards of performance and security.
Prerequisites for Running PowerShell Scripts in Altiris
Before running PowerShell (PS1) scripts in Altiris, there are several key prerequisites to ensure a smooth and successful integration. These prerequisites involve setting up the Altiris environment correctly, configuring system settings on the target machines, and ensuring the necessary permissions and access rights are in place. This section will walk you through each of these essential steps to prepare for running PowerShell scripts in Altiris.
Requirements for Altiris Environment
To run PowerShell scripts through Altiris, your environment must meet specific requirements to support script execution. These requirements typically include:
- Altiris Deployment Solution or Task Management: First and foremost, ensure that you have the Altiris Deployment Solution or Task Management system set up. These systems allow you to create, schedule, and deploy scripts to multiple endpoints in your network. The solution must be installed and configured on your server or management console.
- Target Systems: The target systems (computers or devices) must be running Windows OS, as PowerShell scripts are specific to Windows environments. Additionally, these systems should have the necessary Altiris agent installed and properly configured to receive and execute tasks from the Altiris console.
- Network Connectivity: For Altiris to communicate with target systems, they must be on the same network or have network access between the management server and the target devices. Ensuring that Altiris has the necessary network routes and access to perform actions on remote systems is crucial.
- Altiris Agent Configuration: The Altiris agent installed on the target machines must be configured to allow script execution. This typically involves verifying that the agent is running the correct version and that it can accept and execute tasks from the Altiris console.
Configuring PowerShell Execution Policy on Target Machines
PowerShell has an execution policy that determines how scripts are run on a system. By default, the execution policy may be set to restrict the running of unsigned scripts, which could prevent Altiris from executing PowerShell scripts on target machines.
To allow PowerShell scripts to run successfully, you need to adjust the execution policy on the target machines. There are several execution policy options, but the most commonly used are:
- Restricted: No scripts are allowed to run.
- AllSigned: Only signed scripts are allowed to run, including local scripts and those from the internet that are signed by a trusted publisher.
- RemoteSigned: Locally created scripts can run, but scripts from the internet must be signed by a trusted publisher.
- Unrestricted: No restrictions on running scripts.
For deploying PowerShell scripts in Altiris, you typically need to set the execution policy to RemoteSigned or Unrestricted, depending on your security preferences. You can configure the execution policy using PowerShell commands like:
Set-ExecutionPolicy RemoteSigned -Scope LocalMachine
This command will set the execution policy for all scripts to allow running local and signed scripts. You can also execute this command remotely via Altiris if needed, ensuring that all target machines have the correct configuration before script execution.
To implement this across multiple machines using Altiris, you can deploy a PowerShell script to modify the execution policy on all target systems as part of the deployment process. This ensures consistency across your IT environment and avoids the issue of blocked script execution.
Ensuring Proper Permissions and Access Rights for Running Scripts
For PowerShell scripts to run successfully on target systems through Altiris, it’s important to ensure that the proper permissions and access rights are configured. These permissions ensure that Altiris can deploy and execute the script on remote machines without hindrances.
- Administrator Privileges: PowerShell scripts generally require administrative privileges to perform tasks like installing software, modifying system settings, or interacting with system resources. Ensure that the Altiris agent on the target machines has administrator-level permissions or that the scripts are executed under an account with sufficient privileges. This is particularly important if your script requires access to system folders, registry keys, or services that only administrators can modify.
- Running Scripts as a Specific User: In some cases, you may need the script to run under a specific user context, especially if the task requires access to user-specific resources or services. Altiris allows you to configure the credentials under which scripts will run. You can specify a service account with the necessary permissions, or you can use the built-in system account to run the script on the target machine.
- Network Access and Permissions: If your PowerShell script involves network resources (e.g., accessing shared files, remote servers, or other networked systems), ensure that the user account executing the script has the necessary network access permissions. This includes ensuring that proper credentials are available and that the target machine is not blocked by firewalls or network access controls.
- Permissions for Remote Script Execution: If you’re executing PowerShell scripts remotely (which is common when using Altiris for automation), ensure that remote execution is enabled on the target systems. This may require configuring Windows Remote Management (WinRM) and ensuring that the necessary ports are open in firewalls. Additionally, you may need to adjust local security policies or group policies to allow for remote script execution.
By addressing these prerequisites—setting up the Altiris environment, configuring the PowerShell execution policy, and ensuring the necessary permissions—you’ll create a foundation that allows for the seamless deployment and execution of PowerShell scripts across your IT infrastructure. Proper preparation at this stage will help avoid execution errors and ensure that your scripts run smoothly when managed through Altiris.
Adding PowerShell Scripts to Altiris Console
Once your Altiris environment is set up, the next step is to add PowerShell scripts to the Altiris Console. This process involves navigating through the console to upload and configure your PS1 scripts for deployment across target machines. By adding PowerShell scripts to Altiris, you enable automation that can improve efficiency and streamline tasks across your IT environment. In this section, we’ll cover the steps to add your PS1 script to the Altiris Console and set up the necessary deployment task.
Navigating the Altiris Console
The Altiris Console is the central management interface that IT administrators use to interact with the Altiris Deployment Solution. Here, administrators can create tasks, deploy software, manage systems, and perform other administrative duties. To add PowerShell scripts, you’ll need to navigate to the appropriate section of the console.
- Open the Altiris Console: Start by launching the Altiris Console. Depending on your setup, you may be working with Altiris Deployment Solution or Altiris Task Management. Both offer similar navigation features, but Deployment Solution typically provides more comprehensive automation capabilities.
- Login: Ensure that you log in with the appropriate administrative credentials. You must have sufficient rights to create, manage, and deploy tasks that include PowerShell scripts.
- Access the Script Management Section: In the Altiris Console, navigate to the “Manage” tab. Here, you will find various options to manage tasks, packages, and scripts. Under the “Jobs and Tasks” section, locate the “Scripts” option, where you can manage the PowerShell scripts that will be used in deployment tasks.
Steps to Create and Add a PS1 Script to the Altiris Console
Once you’re in the appropriate section of the Altiris Console, follow these steps to create and add a PowerShell (PS1) script:
- Create a New Script:
- In the “Scripts” section, click on New Script or Create New (the option may vary depending on your version of Altiris).
- This will open a dialog or window where you can configure the new script.
- Provide Script Details:
- Name: Give your script a meaningful name that helps you identify its purpose, such as “InstallSoftware” or “UpdateConfig.”
- Description: Optionally, provide a description of what the script does, such as “Installs the latest software package on all target machines.”
- Upload the PS1 File:
- In the script editor, you will have an option to upload or paste the contents of your PowerShell script (PS1 file). If you already have a script saved locally, click on the Browse or Upload button to select the file.
- Alternatively, you can directly paste the script’s contents into the script editor.
- Set Execution Conditions:
- Some versions of the Altiris Console allow you to specify execution conditions. For instance, you can set the script to run only when specific criteria are met (such as a system meeting certain conditions, being part of a specific group, or having a particular configuration). If needed, configure these conditions to ensure the script runs only when appropriate.
- Save the Script:
- After uploading or pasting the script, and configuring any necessary conditions, click Save to add the script to the Altiris Console.
Setting Up the Script Task within Altiris Deployment Solution
After adding your PowerShell script to the console, the next step is to set up a task in the Altiris Deployment Solution to deploy and run the script on target systems. Here’s how you can configure the script task:
- Create a New Task:
- In the Altiris Console, navigate to the Jobs and Tasks section. Click New Task to begin creating a task that will deploy the PowerShell script to the target machines.
- Select the Script Task Type:
- When prompted, select Run Script or Run PowerShell Script as the task type. This option is specifically designed for running custom scripts like PowerShell files.
- Configure Task Details:
- Task Name: Provide a name for the task that reflects its purpose, such as “Run PowerShell Script for Software Deployment.”
- Description: Optionally, add a description to clarify the task’s intent, such as “This task deploys the latest configuration settings to all workstations.”
- Select the Script:
- From the list of available scripts in the Altiris Console, choose the PowerShell script you uploaded earlier. This will link the task to the specific PS1 file you wish to run on the target machines.
- Configure Target Machines:
- Define the target machines or groups that will receive the script. You can choose specific computers, machine groups, or even entire organizational units. This is critical for ensuring the script only runs on the appropriate systems, reducing the chance of errors.
- Set Execution Schedule:
- You can specify when the script should run. This could be immediate execution, a specific time (e.g., during off-peak hours), or a recurring schedule (e.g., weekly or monthly). Scheduling the task ensures that automation happens at the right time without manual intervention.
- Define Execution Options:
- Decide if the script should run as a specific user or with elevated permissions. As mentioned earlier, PowerShell scripts often require administrative privileges, so ensure the task runs with the appropriate permissions.
- Test the Task:
- Before rolling out the task to a large number of systems, it’s a good idea to test it on a smaller set of target machines. This allows you to verify that the PowerShell script runs as expected and to troubleshoot any issues before mass deployment.
- Deploy the Task:
- Once the task is configured and tested, click Deploy to execute it on the target machines. Altiris will initiate the task on all specified systems, running the PowerShell script remotely without needing manual intervention.
By following these steps, you will successfully add PowerShell scripts to the Altiris Console and configure tasks to run them across your environment. This enables the automation of essential IT tasks, reducing manual workload and enhancing the overall efficiency of your systems management.
Configuring the PowerShell Script Task
Once you have added your PowerShell (PS1) script to the Altiris Console, the next step is to configure a task that will execute the script on your target machines. Configuring the task involves specifying details like which machines will run the script, when it will run, and under what conditions. By properly setting up these parameters, you ensure that your automation workflows are efficient and run as intended. Below, we will walk through how to configure a PowerShell script task in Altiris Deployment Solution.
Creating a New Task for Running PS1 Scripts
- Open the Altiris Console:
- Start by navigating to the Jobs and Tasks section in the Altiris Console. This is where you create and manage all your deployment tasks.
- Create a New Task:
- Click on the New Task or Create Task button to begin setting up your PowerShell script task.
- Choose Run PowerShell Script (or a similar option depending on your version) as the task type. This option ensures that the task is configured specifically to run PS1 scripts.
- Task Name and Description:
- Give the task a name that is descriptive and easy to identify later, such as “Run PowerShell Script for Software Installation.”
- Add a description (optional) that explains what the script does. For instance, “This task runs a PowerShell script to deploy software updates on all target machines.”
- Select the Script:
- In the task configuration window, you’ll be prompted to select the script you want to run. Choose the PowerShell script you uploaded previously in the Altiris Console.
- If the script is not visible, ensure that you have already saved it in the Scripts section of the console.
Specifying Parameters for Script Execution
Once the script has been selected, you need to specify how the script should be executed. This involves defining the execution environment, passing parameters, and determining how the script will interact with the target machines.
- Define Script Parameters:
- If your PowerShell script requires input parameters (such as values for variables used in the script), you can define these parameters during the task configuration. For example, you might pass a variable like $computerName or $installPath to customize the script’s execution per machine.
- Some tasks might allow you to set default values for these parameters, while others may prompt for them during execution. Ensure that you have all necessary parameters defined for the task to run properly.
- Execution Privileges:
- Specify the user account under which the script will execute. Since PowerShell scripts often require elevated permissions, you should ensure that the task runs with administrator privileges or a user account that has the necessary permissions on the target machine.
- Altiris allows you to define whether the task should run in the context of the logged-in user or under a system-level account. The system account is typically required for scripts that need to make changes to system files or install software.
- Running the Script in the Correct Execution Context:
- Set the script to run in System Context or User Context, depending on your requirements. Running in System Context is typically preferred for administrative tasks, such as installing software or modifying system configurations.
Setting Conditions for Execution
Once you’ve specified the parameters for script execution, the next step is to define the conditions under which the script will run. Setting these conditions ensures that the script is executed under the right circumstances and at the right time, minimizing errors and improving workflow efficiency.
- Target Machine Selection:
- Define the target machines or machine groups that will execute the script. You can choose specific computers or even entire collections of machines that match certain criteria. For example, you might target a specific set of machines based on their operating system version, IP range, or group membership.
- Altiris allows you to filter machines by dynamic groups or static groups. Dynamic groups are particularly useful if you want the script to be automatically deployed to machines that meet certain criteria, like all machines running a specific OS version or those that are currently online.
- Time Schedule:
- Schedule the script’s execution by defining a start time and frequency. You can schedule the task to run immediately, at a specific time, or on a recurring basis (e.g., daily, weekly, or monthly).
- Scheduling the script ensures that automation occurs at an optimal time, minimizing disruptions to users or operations. For instance, you may want to schedule scripts to run during off-peak hours or on weekends to avoid interfering with normal work activities.
- Execution Windows:
- If needed, you can define execution windows, which determine when the script can run. Execution windows are particularly useful for large-scale deployments where you want to limit the time during which scripts can be executed to ensure that systems are not overwhelmed or users are not impacted.
- Execution windows can be scheduled for specific hours, like 1 AM to 3 AM, or you can set more flexible conditions based on system availability.
- Conditions for Success and Failure:
- Define any success or failure conditions that will determine whether the script continues or stops. For instance, you may want to specify that if the script fails on one machine, it should not be retried, or that the task should notify you upon failure.
- You can also set up post-execution tasks based on the outcome, such as sending an email notification if the script fails or logs specific details of the execution for auditing purposes.
Finalizing and Deploying the Task
After configuring the parameters and conditions for script execution, you are ready to finalize and deploy the task.
- Test the Task:
- Before rolling out the script across all machines, it is highly recommended to test the task on a small set of machines to ensure everything runs smoothly. This helps you spot potential issues early, such as permission errors or missing dependencies.
- Deploy the Task:
- Once you’ve confirmed that everything is configured correctly and the test run was successful, deploy the task to your target machines. Altiris will execute the PowerShell script on the designated systems as per your configuration.
- Monitor Task Execution:
- After deployment, monitor the execution of the task to ensure that it runs as expected. Use the Altiris Console to check task status, view logs, and troubleshoot any issues that arise during the execution of the script.
By configuring the PowerShell script task in Altiris with the right parameters and conditions, you ensure smooth, automated execution across your environment. This allows you to scale your IT management operations, automate common tasks, and reduce the burden on IT staff.
Deploying the PowerShell Script
Once your PowerShell script task is configured in Altiris, the next step is deploying it to the target machines. This process involves selecting which machines or groups will execute the script, scheduling when the script will run, and ensuring proper error handling and logging. Proper deployment ensures that your automation tasks are performed consistently and efficiently, minimizing downtime and user disruptions.
Methods for Deploying PowerShell Scripts (Target Machines, Groups)
- Targeting Machines:
- In Altiris, you can deploy the script to individual machines or groups of machines. When selecting target machines, you can choose from specific devices, such as a list of computers identified by their hostname or IP address, or broader groups based on system characteristics. Altiris allows targeting both static groups (manually defined sets of machines) and dynamic groups (collections that automatically update based on predefined criteria like operating system, installed software, or machine attributes).
- Machine Groups:
- Dynamic Groups are particularly powerful because they automatically adapt to the machines that match specific criteria. For example, if you want a script to run only on machines running Windows 10, you can create a dynamic group based on this OS criterion. As machines meet or no longer meet the group’s criteria (like OS updates), they are automatically added or removed, ensuring your script targets the right systems.
- Static groups are more manually managed but allow for tighter control over exactly which machines are included.
- Deployment Strategies:
- Deploying the script to all machines at once can be efficient for smaller networks but may create performance overhead, especially if the script is resource-intensive. For larger networks, it’s often better to deploy the script in phases, targeting different groups of machines at different times.
Scheduling Execution Times and Frequency
- Time Scheduling:
- Scheduling is a critical component of deploying PowerShell scripts, especially if you want to minimize the impact on users and system resources. Altiris allows you to schedule tasks for specific times, such as after hours or during weekends when system usage is low.
- You can set start times, ensuring that the script runs when the system is not busy, and define execution windows (time frames when the script can run). For example, you may configure a script to execute every night between 1 AM and 3 AM to avoid affecting user productivity.
- Frequency:
- In addition to scheduling one-time executions, Altiris allows you to set recurring tasks. For instance, if your script needs to be run on a daily, weekly, or monthly basis, you can configure these frequencies directly within the task settings.
- Execution Windows:
- For large-scale deployments or environments where system downtime is a concern, you can use execution windows. This feature restricts the script to only run within a specified time period, ensuring that the script does not run during peak business hours or other sensitive times.
Handling Script Execution Failures and Logging
- Failure Handling:
- Even with well-configured deployments, sometimes a script may fail to execute as expected. Altiris offers the ability to configure retry policies in case of failures. You can specify the number of retries and the time interval between each retry.
- If the script fails even after retries, Altiris can send notifications or log the error in the task history, allowing administrators to take corrective action.
- Logging:
- Comprehensive logging is essential for identifying issues and understanding script execution outcomes. Altiris can generate logs that show whether the script completed successfully or encountered errors.
- Logs should include details about the target machine, script parameters, execution status, and error codes if any. These logs are critical for troubleshooting, especially when deploying scripts on a large number of machines.
- Notifications:
- Set up email or system notifications to alert administrators or IT personnel if a script fails or completes unexpectedly. This helps you take immediate corrective action if necessary, ensuring the script does not leave systems in an undesirable state.
Testing and Troubleshooting
After deploying your PowerShell script in Altiris, it’s important to verify that the script executed successfully and to troubleshoot any issues that arise during deployment. Testing and monitoring provide valuable insights into the health of your automation processes, helping to prevent larger problems down the line.
Verifying Successful Script Execution
- Confirming Execution:
- The first step in verifying script execution is to check the Altiris Console for task status. You can view detailed logs that show whether the script ran successfully, and if not, the specific error messages or failure codes. Successful execution will typically show a “Completed” or “Succeeded” status in the console, accompanied by any output from the script itself, such as messages or logs the script was configured to generate.
- Machine-Specific Verification:
- If the Altiris Console shows success but you are unsure whether the task worked on the individual machines, you can manually check those systems. This might include looking at whether the desired changes were made, verifying software installations, or confirming configuration updates.
- In some cases, running a verification command or script on the target machine itself (using a remote session or locally) can confirm that the PowerShell script had the desired effect.
- Confirmation via Logs:
- Altiris provides detailed logs for every task execution, which can help verify whether a script executed as intended. These logs will show the sequence of steps taken during script execution and may indicate which step failed, if applicable.
Common Issues and How to Resolve Them
- Permissions:
- One of the most common issues when running PowerShell scripts in Altiris is insufficient permissions. If the script requires elevated permissions (e.g., system-level changes), ensure that the task is executed in System Context or with an account that has the necessary administrative privileges on the target machine.
- If running the script under the logged-in user’s context, ensure that the user has permissions to execute the script and make the necessary system changes.
- Execution Policy:
- By default, PowerShell scripts may be blocked from running due to security settings on the target machine. The Execution Policy in PowerShell determines whether scripts can run. Common policies include Restricted, RemoteSigned, and Unrestricted. To resolve execution policy issues:
On the target machine, run the following command to adjust the execution policy:
Set-ExecutionPolicy RemoteSigned -Scope LocalMachine
- Make sure this change is applied before running the script.
- Script Errors:
- If the script itself encounters errors, verify the script’s syntax and ensure that all required resources (e.g., files, network connections) are available. Common errors might include incorrect paths, missing dependencies, or incorrect parameters. Running the script manually on a test machine can help identify and resolve these errors.
Monitoring and Reviewing Logs for Diagnostics
- Altiris Logs:
- Altiris provides extensive logging features. After a task runs, you can review the execution logs to identify issues or confirm successful execution. These logs will include the task’s status, error messages, and script output, giving you a clear view of the task’s progress.
- PowerShell Script Logs:
- If the PowerShell script generates its own log file (either on the target machine or within the Altiris Console), review those logs to get more granular details. Logs may show errors specific to the script’s execution, such as missing files, permission errors, or syntax issues.
- Real-Time Monitoring:
- Use Altiris to monitor scripts in real-time, especially if you have a large number of machines. This allows you to spot issues as they arise and make immediate adjustments if necessary.
By verifying script execution, troubleshooting common issues, and using logs to monitor task performance, you can ensure that PowerShell scripts deployed through Altiris run smoothly and reliably, keeping your IT management processes efficient and automated.
Best Practices for Running PowerShell Scripts in Altiris
When running PowerShell scripts in Altiris, it’s essential to follow best practices to ensure scripts are executed securely, efficiently, and reliably. By adhering to these best practices, you can minimize errors, improve security, and streamline your automation workflows.
Security Considerations When Running PowerShell Scripts
- Use Least Privilege Principle:
Always run PowerShell scripts under the least privileged account necessary to perform the task. Avoid using high-level administrative accounts unless absolutely necessary. By using accounts with the minimum required permissions, you reduce the risk of accidental or malicious damage to your systems. - Digital Signatures and Script Verification:
To avoid the execution of unauthorized or malicious scripts, always digitally sign your PowerShell scripts. Signing scripts ensures their integrity and verifies that they haven’t been altered. It also allows you to manage which scripts can be executed based on their signature. - Execution Policies:
Set appropriate execution policies in PowerShell to control which scripts are allowed to run. Use policies such as RemoteSigned or AllSigned to ensure that only trusted scripts are executed, and avoid using Unrestricted, which allows all scripts to run without validation. - Monitoring and Logging:
Continuously monitor the execution of your PowerShell scripts and keep detailed logs of their activities. This will help you track any security events or failures, and allow you to act quickly if suspicious behavior occurs. - Regular Script Audits:
Regularly audit and review your PowerShell scripts to ensure they are up to date, secure, and compliant with any security policies in place. Remove any obsolete or unused scripts to reduce potential attack vectors.
Version Control and Updating Scripts Within Altiris
- Version Control Systems:
Implement a version control system (VCS) to track changes to your PowerShell scripts. Tools like Git can help manage versions of scripts, allowing you to roll back to previous versions in case of errors or unwanted changes. This also provides a record of who made changes and why, which is valuable for troubleshooting. - Regular Updates:
PowerShell scripts should be updated regularly to adapt to changes in your environment, software versions, or business needs. Ensure that any updates to scripts are tested thoroughly before being deployed to production environments to minimize the risk of disruptions or errors. - Centralized Script Management:
In Altiris, you can manage your PowerShell scripts centrally. Keep all scripts in a dedicated repository within Altiris and ensure that scripts are updated, reviewed, and approved by the appropriate personnel before deployment. - Automated Script Deployment:
Use Altiris to automate the deployment of script updates across machines and environments. This ensures consistency and prevents errors associated with manual updates. Automating the update process also reduces downtime and improves efficiency.
Automating PowerShell Script Execution Across Environments
- Environment-Specific Configuration:
When deploying PowerShell scripts across multiple environments (e.g., development, testing, production), ensure that scripts are configured to handle environment-specific variables or settings. For instance, you can pass different parameters to the script based on the environment to ensure it performs the right actions in each context. - Cross-Platform Support:
If your environment includes both Windows and non-Windows machines (e.g., Linux or macOS), consider making your scripts platform-agnostic or using tools like PowerShell Core, which is cross-platform, to ensure compatibility across different systems. - Scheduling and Orchestration:
Leverage Altiris’ scheduling and orchestration features to automatically execute PowerShell scripts at predefined intervals or based on system events. This removes the need for manual intervention, ensuring scripts are consistently executed across all environments when needed. - Consistent Testing:
Regularly test your scripts in different environments before full-scale deployment. This helps ensure that they will perform as expected in production and that any environment-specific issues are identified and resolved early in the process.
Read more: Tech thehometrotterscom: Exploring the Fusion of Technology and Lifestyle
Conclusion
Running PowerShell scripts in Altiris is an incredibly powerful method for automating IT management tasks, enhancing system configurations, and simplifying maintenance workflows. By following the steps outlined in this guide, IT administrators can deploy scripts efficiently and securely, making the most of Altiris’ capabilities to streamline operations.
Throughout the process, it’s essential to focus on security, ensuring that scripts are executed under the right permissions, signed properly, and reviewed regularly for vulnerabilities. Proper version control and script automation also play key roles in maintaining efficiency and minimizing disruptions across different environments.
With the right preparation, configuration, and best practices in place, Altiris becomes a valuable tool for integrating PowerShell scripts into your IT management infrastructure. By automating repetitive tasks, you not only improve productivity but also reduce human error and enhance the overall security and reliability of your systems.